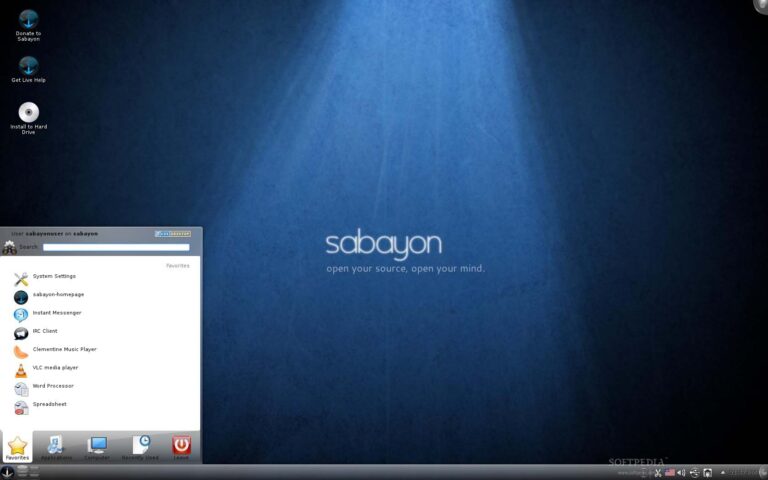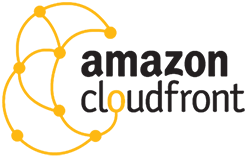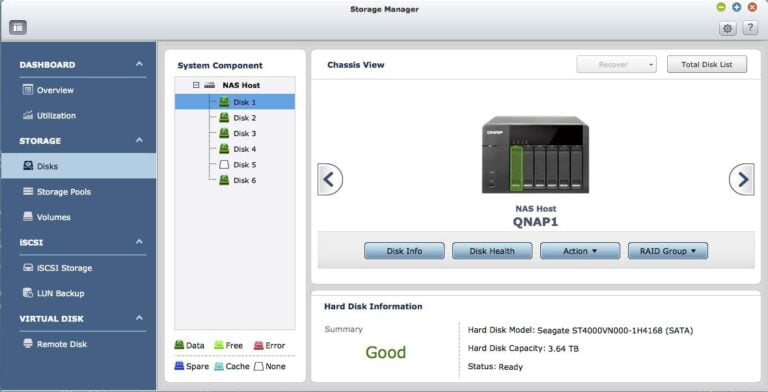Real WordPress hosting prices, a comparison and their misleading pricing
Overview
In this article, we take our first look at hosting companies. If you’ve ever tried to find a good WordPress hosting company, you’ll know that it can be very confusing. Not only do you have the quality of brand to consider, you also have a lot of technical jargon, the pricing varies from company to company, and you often find the cost comes out much more than advertised. This makes comparing hosting companies very difficult.
In part one in the series we’ve gone to every shared hosting company we could find and signed up for a shared WordPress hosting plan to see what we got, compared to what was advertised. You’ll see that in some cases this can be extremely different, especially when it comes to actual price vs advertised price.
False / Misleading Advertising
One of the worst attributes of many of these hosting companies is false advertising. The claim that you can have something for a price, which you find does not exist. The most common offense here, is claiming a low monthly price which can only be paid for annually, bi-annually, or tri-annually in some cases (that is to say, to get the ‘monthly’ pricing advertised you may find you need to sign up for three years and pay the whole three years in a single payment up front. So if it was $3.99 per month you may have to pay $3.99×36=$143.64 up front.
Apples with Apples
Another problem is that the plans do not always match. Of course, it would be normal to expect some variation, however when things like backups and malware protection on varied, (included in some and an extra cost in others) we feel this is not acceptable. As such all pricing within the below table has been adjusted to include as close to an apple with apples comparison as we can.
How we normalised the pricing and plans
In this comparison, automated backups, online security, anti-hacking and standard WordPress optimised features are considered mandatory, if these are optional extras on the plan, they have been added and the cost accounted for. If they come with the plan, then the price will reflect this as it will be lower. If the option was not available at all, the hosting company was removed from the comparison altogether.
With regard to some companies requiring a 36month sign up to get cheaper pricing, all plans are normalised to 12 months and in US dollars. So if it is more expensive to sign up for 12 months, this will again be reflected in the 12 month price. We believe signing up for more than 12 months in the technology industry is a mistake anyway.
How to read the comparison table
There are a number of sites that are using a template or franchise style of setup. You can see this when you go to the signup page and see that the site is identical to another in it’s layout, right down to the pictures of the people on the servicedesk. We’ve noted this in the notes column by the ‘Franchise’ label.
- Advertised monthly price – The price advertised by the hosting company
- Actual monthly price – The actual normalised price per month if you took a monthly payment option. (Where NA is given, no monthly option is available)
- Actual Monthly Price (Second Month+) – The actual monthly price you pay after the first month. (The first month often applies extra discounts and sometimes extra setup fees).
- Actual Annual Price (First year) – Same idea as ‘Actual monthly price’
- Actual Annual Price (Second year+) – Sasme idea as Actual monthly price (Second Month+)
- SSL – Some of this information was not available, we will update it as it comes to hand.
- Notes – Any information that didn’t warrant an entire column for it.
[alert color=”EBA132″ icon=”fa-align-right” title=”Please note:”]To scroll the table to the right, click on the table and use the right arrow key on your keyboard. Alternatively, you may be able to achieve this by right scrolling with your mouse if it supports it.[/alert]
| Provider | Web Site Address | Product | Plan | Hosting Type | Advertised Monthly Price | Actual Monthly Price (First Month) | Actual Monthly Price (Second Month+) | Setup Fee for monthly plan | Actual Annual Price (First Year) | Actual Annual Price (Second Year+) | Free Domain | Free Email | SSD | CDN | Static IP | Websites Allowed | SSL First Year | SSL Second Year | SSL Pricing Page | Features Page | Disk Space | Bandwidth | Notes |
|---|
| Bluehost | www.bluehost.com | Shared Hosting | Starter | Shared | 3.95 | N/A | N/A | N/A | 119.16 | 137.64 | Yes | | | No | No | 5 | N/A | N/A | N/A | https://www.bluehost.com/hosting-features | 100GB | Unlimited | |
| Bluehost | www.bluehost.com | Shared Hosting | Plus | Shared | 6.95 | N/A | N/A | N/A | 155.16 | 191.64 | Yes | | | Included | No | Unlimited | N/A | N/A | N/A | https://www.bluehost.com/hosting-features | Unlimited | Unlimited | Extras $180 |
| Bluehost | www.bluehost.com | Shared Hosting | Business Pro | Shared | 14.95 | N/A | N/A | N/A | $263.28 | $323.76 | Yes | | | Included | Yes | Unlimited | Included | | https://my.bluehost.com/cgi/help/price | https://www.bluehost.com/hosting-features | Unlimited | Unlimited | |
| dot5hosting | www.dot5hosting.com | Hosting | Intro Offer | Shared | 5.95 | N/A | N/A | $0.00 | $152.30 | $200.78 | Yes | Yes | Unknown | No | No | Unlimited | TBA | | Unknown | https://www.dot5hosting.com/dot5/hosting.bml | Unknown | Unknown | Franchise |
| dotster | www.dotster.com | Linux Hosting | Basic | Shared | 3.75 | N/A | N/A | N/A | $100.95 | $100.95 | Yes | Yes | No | No | No | 1 | N/A | N/A | N/A | https://www.dotster.com/dotster/hosting/ | Unlimited | Unlimited | No Support Included |
| dotster | www.dotster.com | Linux Hosting | Deluxe | Shared | 6.75 | N/A | N/A | N/A | $136.95 | $136.95 | Yes | Yes | No | No | No | Unlimited | N/A | N/A | N/A | https://www.dotster.com/dotster/hosting/ | Unlimited | Unlimited | No Support Included |
| dotster | www.dotster.com | Linux Hosting | Ultra | Shared | 13.75 | N/A | N/A | N/A | $220.95 | $220.95 | Yes | Yes | No | No | No | Unlimited | N/A | N/A | N/A | https://www.dotster.com/dotster/hosting/ | Unlimited | Unlimited | Premium Support Included |
| Dreamhost | www.dreamhost.com | Shared Hosting | Web Hosting | Shared | 3.95 | $10.95 | $119.40 | | | | Yes | Yes | Yes | No | 5.95 per month | Unlimited | $15.00 | | Unknown | https://www.dreamhost.com/hosting/shared/ | Unlimited | Unlimited | 9.95 for premium support |
| ehost | www.ehost.com | Unix Platform | The One Plan | Shared | 5.95 | 9.95 | 9.95 | 19.95 | 174.29 | 210 | Yes | Yes | No | No | No | 1 | N/A | N/A | https://www.ehost.com/product/ssl_certificate.bml | http://www.ehost.com/product/onePlan.bml | Unlimited | Unlimited | Franchise |
| entryhost | www.entryhost.com | Same as ehost | Same as ehost | Same as ehost | 5.95 | Same as ehost | Same as ehost | Same as ehost | Same as ehost | Same as ehost | Same as ehost | Same as ehost | Same as ehost | Same as ehost | Same as ehost | Same as ehost | Same as ehost | | Same as ehost | Same as ehost | Same as ehost | Same as ehost | Franchise |
| Fastcomet | www.fastcomet.com | Web Hosting | Single Website | Shared | 2.95 | 2.95 | 3.95 | 19.95 | 47.4 | 47.4 | Yes | Yes | Yes | Yes | No | 1 | N/A | N/A | N/A | http://www.fastcomet.com/compare-shared-package | 35GB (SSD) | Unlimited | One of the few sites that doesn't require paying for extras to get basics like backups and protection which is reflected quite clearly in the price. |
| Fastcomet | www.fastcomet.com | Web Hosting | Multiple Websites | Shared | 5.95 | 5.95 | 5.95 | 19.95 | 71.4 | 71.4 | Yes | Yes | Yes | Yes | No | Unlimited | N/A | N/A | N/A | http://www.fastcomet.com/compare-shared-package | 55GB (SSD) | Unlimited | One of the few sites that doesn't require paying for extras to get basics like backups and protection which is reflected quite clearly in the price. |
| Fastcomet | www.fastcomet.com | Web Hosting | E-Commerce | Shared | 6.95 | 6.95 | 6.95 | 19.95 | 83.4 | 83.4 | Yes | Yes | Yes | Yes | Yes | Unlimited | Included | Unknown | http://www.fastcomet.com/compare-ssl-certificates | http://www.fastcomet.com/compare-shared-package | Unlimited (SSD) | Unlimited | One of the few sites that doesn't require paying for extras to get basics like backups and protection which is reflected quite clearly in the price. |
| fatcow | www.fatcow.com | Wordpress Blog | WP Starter | Shared | 3.75 | $9.49 | $15.23 | | $113.90 | $182.78 | Yes | Yes | No | No | No | 1 | Unknown | Unknown | http://www.fatcow.com/product/ssl_certificate.bml | http://www.fatcow.com/wordpress-hosting/ | Unlimited | Unlimited | Franchise |
| fatcow | www.fatcow.com | Wordpress Blog | WP Essential | Shared | 6.95 | $12.69 | $18.23 | | $152.30 | $218.78 | Yes | Yes | Yes | No | No | 1 | Unknown | Unknown | http://www.fatcow.com/product/ssl_certificate.bml | http://www.fatcow.com/wordpress-hosting/ | Unlimited (SSD) | Unlimited | Franchise |
| godaddy | www.godaddy.com | Wordpress Site/Blog | Basic | Shared | 3.99 | 3.99 | $6.99 | $0.00 | $47.88 | $83.88 | Yes | 1 Year Office 365 | Yes | No | No | 1 | N/A | N/A | N/A | https://www.godaddy.com/hosting/wordpress-hosting.aspx | 10GB (SSD) | Unlimited | Advertises honestly – upfront with pricing, ironically the pricing was appeared more expensive and I did not choose this based on that, yet they're the most honest, Managed Solution |
| godaddy | www.godaddy.com | Wordpress Site/Blog | Deluxe | Shared | 5.99 | 5.99 | $8.99 | $0.00 | $71.88 | $107.88 | Yes | 1 Year Office 365 | Yes | No | No | 1 | N/A | N/A | N/A | https://www.godaddy.com/hosting/wordpress-hosting.aspx | 15GB (SSD) | Unlimited | Advertises honestly – upfront with pricing, ironically the pricing was appeared more expensive and I did not choose this based on that, yet they're the most honest, Managed Solution, One Click Staging |
| godaddy | www.godaddy.com | Wordpress Site/Blog | Ultimate | Shared | 8.99 | $8.99 | $14.99 | $0.00 | $107.88 | $179.88 | Yes | 1 Year Office 365 | Yes | No | Yes | 2 | Included | $69.99 | https://www.godaddy.com/ssl/ssl-certificates.aspx?countryview=1 | https://www.godaddy.com/hosting/wordpress-hosting.aspx | 30GB (SSD) | Unlimited | Advertises honestly – upfront with pricing, ironically the pricing was appeared more expensive and I did not choose this based on that, yet they're the most honest, Managed Solution, One Click Staging |
| godaddy | www.godaddy.com | Wordpress Site/Blog | Developer | Shared | 14.99 | $14.99 | $24.99 | $0.00 | $179.88 | $299.88 | Yes | 1 Year Office 365 | Yes | No | Yes | 5 | Included | $69.99 | https://www.godaddy.com/ssl/ssl-certificates.aspx?countryview=1 | https://www.godaddy.com/hosting/wordpress-hosting.aspx | 50GB (SSD) | Unlimited | Advertises honestly – upfront with pricing, ironically the pricing was appeared more expensive and I did not choose this based on that, yet they're the most honest, Managed Solution, One Click Staging |
| Host Gator | www.hostgator.com | Unlimited Web Hosting | Hatchling Plan | Shared | 5.56 | $7.16 | $8.95 | | 66.72 | 83.4 | No | Yes | Unknown | | Not Free | 1 | $20.04 | Unknown | Only available at signup | https://www.godaddy.com/hosting/wordpress-hosting.aspx | Unlimited | Unlimited | |
| Host Gator | www.hostgator.com | Unlimited Web Hosting | Baby Plan | Shared | 7.96 | $7.96 | $9.95 | | $95.52 | $119.40 | No | Yes | Unknown | | $2 Per Month | Unlimited | $20.04 | Unknown | Only available at signup | https://www.hostgator.com/shared | Unlimited | Unlimited | |
| Host Gator | www.hostgator.com | Unlimited Web Hosting | Business Plan | Shared | 11.96 | $11.96 | $14.95 | | $143.52 | $179.40 | No | Yes | Unknown | | Free | Unlimited | Included | Unknown | Only available at signup | https://www.hostgator.com/shared | Unlimited | Unlimited | |
| hostmonster | www.hostmonster.com | Hosting | Starter | Shared | 3.95 | N/A | N/A | N/A | $119.16 | $143.64 | Yes | Yes | No | No | No | 1 | N/A | N/A | Unknown | https://www.hostmonster.com/hosting-features | Unlimited | Unlimited | |
| hostmonster | www.hostmonster.com | Hosting | Plus | Shared | 6.49 | N/A | N/A | N/A | $155.16 | $197.16 | Yes | Yes | No | Yes | No | Unlimited | N/A | N/A | Unknown | https://www.hostmonster.com/hosting-features | Unlimited | Unlimited | |
| hostmonster | www.hostmonster.com | Hosting | Business Pro | Shared | 14.49 | N/A | N/A | N/A | $173.88 | $239.40 | Yes | Yes | No | No | Yes | Unlimited | Included | Unknown | N/A | https://www.hostmonster.com/hosting-features | Unlimited | Unlimited | |
| hub | www.webhostinghub.com | N/A | Spark | Shared | 1.95 | N/A | N/A | N/A | $71.88 | Unknown | No | Yes | No | No | No | 2 | N/A | N/A | N/A | http://www.webhostinghub.com/web-hosting-features | Unlimited | Unlimited | Doesn't have option for site protection, Domain Registration wasn't free – need to check this for all sites. |
| hub | www.webhostinghub.com | N/A | Nitro | Shared | 6.99 | N/A | N/A | N/A | $119.88 | Unknown | No | Yes | No | No | No | Unlimited | N/A | N/A | N/A | http://www.webhostinghub.com/web-hosting-features | Unlimited | Unlimited | Doesn't have option for site protection, Domain Registration wasn't free – need to check this for all sites. |
| hub | www.webhostinghub.com | N/A | Dynamo | Shared | 10.99 | N/A | N/A | N/A | $167.88 | Unknown | No | Yes | No | No | Yes | Unlimited | Included | Unknown | N/A | http://www.webhostinghub.com/web-hosting-features | Unlimited | Unlimited | Doesn't have option for site protection, Domain Registration wasn't free – need to check this for all sites. |
| inmotion | www.inmotionhosting.com | Business Hosting | Launch | Shared | 5.99 | N/A | N/A | N/A | $83.88 | $107.88 | Yes | Yes | Yes | No | No | 2 | N/A | N/A | N/A | http://www.inmotionhosting.com/business-hosting | Unlimited | Unlimited | |
| inmotion | www.inmotionhosting.com | Business Hosting | Power | Shared | 7.99 | N/A | N/A | N/A | $107.88 | $131.88 | Yes | Yes | Yes | No | No | 6 | N/A | N/A | N/A | http://www.inmotionhosting.com/business-hosting | Unlimited | Unlimited | |
| inmotion | www.inmotionhosting.com | Business Hosting | Pro | Shared | 13.99 | $17.99 | $19.99 | $40.00 | $177.87 | $201.87 | Yes | Yes | Yes | No | No | Unlimited | N/A | N/A | N/A | http://www.inmotionhosting.com/business-hosting | Unlimited | Unlimited | No Free domain on monthly plan |
| iPage | www.ipage.com | Wordpress Hosting | WP Starter | Shared | 3.75 | $72.65 | $3.75 | $0.00 | $113.90 | $182.78 | Yes | Yes | Yes | No | No | Unlimited | N/A | N/A | N/A | https://www.ipage.com/hosting-features | Unlimited | Unlimited | Franchise |
| iPage | www.ipage.com | WordPress Hosting | WP Essential | Shared | 6.95 | $6.95 | $12.49 | $0.00 | $83.40 | $149.88 | Yes | Yes | Yes | No | No | Unlimited | N/A | N/A | N/A | https://www.ipage.com/hosting-features | Unlimited | Unlimited | Franchise |
| ipower | www.ipower.com | Duplicate of iPage | Duplicate of iPage | Duplicate of iPage | Duplicate of iPage | Duplicate of iPage | Duplicate of iPage | Duplicate of iPage | Duplicate of iPage | Duplicate of iPage | Duplicate of iPage | Duplicate of iPage | Duplicate of iPage | Duplicate of iPage | Duplicate of iPage | Duplicate of iPage | Duplicate of iPage | Duplicate of iPage | Duplicate of iPage | Duplicate of iPage | Duplicate of iPage | Duplicate of iPage | Franchise |
| justhost.com | www.justhost.com | Web Hosting | Starter | Shared | 2.95 | $48.45 | $5.99 | $0.00 | $107.16 | $119.64 | Yes | Yes | No | No | No | 1 | N/A | N/A | https://my.justhost.com/hosting/help/price | http://www.justhost.com/hosting-features | 100GB | Unlimited | Three different prices exist for the same product in the same instance, pricing highly likely to be incorrect |
| justhost.com | www.justhost.com | Web Hosting | Plus | Shared | 4.95 | $49.85 | $14.99 | $0.00 | $83.40 | $119.88 | Yes | Yes | No | Yes | No | Unlimited | N/A | N/A | https://my.justhost.com/hosting/help/price | http://www.justhost.com/hosting-features | Unlimited | Unlimited | Three different prices exist for the same product in the same instance, pricing highly likely to be incorrect |
| justhost.com | www.justhost.com | Web Hosting | Business Pro | Shared | 9.95 | $53.87 | $31.98 | $0.00 | $203.28 | $383.76 | Yes | Yes | No | Yes | Yes | Unlimited | Included | Unknown | https://my.justhost.com/hosting/help/price | http://www.justhost.com/hosting-features | Unlimited | Unlimited | Three different prices exist for the same product in the same instance, pricing highly likely to be incorrect |
| netfirms | www.netfirms.com | Web Hosting | Advantage | Shared | 8.99 | N/A | N/A | N/A | $188.30 | Unknown | 2 | Yes | No | No | No | Unlimited | N/A | N/A | N/A | https://www.netfirms.com/netfirms/web-hosting/ | | | Renewal pricing inconsistent so left out |
| netfirms | www.netfirms.com | Web Hosting | Plus | Shared | 4.45 | N/A | N/A | N/A | $128.30 | Unknown | 1 | Yes | No | No | No | Unlimited | Unknown | N/A | N/A | https://www.netfirms.com/netfirms/web-hosting/ | | | Renewal pricing inconsistent so left out |
| netfirms | www.netfirms.com | Web Hosting | Business | Shared | 12.99 | N/A | N/A | N/A | $248.30 | Unknown | 5 | Yes | No | No | Yes | Unlimited | Included | Unknown | Unknown | https://www.netfirms.com/netfirms/web-hosting/ | | | Renewal pricing inconsistent so left out |
| Network Solutions | www.networksolutions.com | Wordpress Blog Hosting | 1 Year | Shared | 3.85 | N/A | N/A | N/A | N/A | N/A | N/A | N/A | N/A | N/A | N/A | N/A | N/A | N/A | N/A | http://www.networksolutions.com/web-hosting/wordpress/index.jsp | 50GB | 500GB | Doesn't meet minimum requirements |
| purehost | www.purehost.com | Web Hosting | PureBusiness Hosting | Shared | N/A | N/A | N/A | N/A | N/A | N/A | N/A | N/A | N/A | N/A | N/A | N/A | N/A | N/A | N/A | http://www.purehost.com/purehost/hosting.bml | | | Doesn' meet minimum requirements |
| Siteground | www.siteground.com | Web Hosting | Startup | Shared | 3.95 | $54.90 | Unknown | $14.95 | $83.40 | Unknown | Yes | Yes | No | Included (Non SSL Only) | No | 1 | N/A | N/A | N/A | https://www.siteground.com/web-hosting.htm | 10GB | Unlimited | Supercacher |
| Siteground | www.siteground.com | Web Hosting | GrowBig | Shared | 7.95 | $44.90 | Unknown | $24.95 | $107.40 | Unknown | Yes | No | No | Included (Non SSL Only) | Yes | Unlimited | Included | Unknown | https://www.siteground.com/ssl_certificates.htm | https://www.siteground.com/web-hosting.htm | 20GB | Unlimited | Supercacher |
| Siteground | www.siteground.com | Web Hosting | GoGeek | Shared | 14.95 | $51.90 | Unknown | $24.95 | $191.40 | Unknown | Yes | No | Yes | Included (Non SSL Only) | Yes | Unlimited | Included | Unknown | https://www.siteground.com/ssl_certificates.htm | https://www.siteground.com/web-hosting.htm | 30GB | Unlimited | Supercacher, One Click Staging |
Final Word
So there you have it, a lot of work went into this and there are likely to be errors, if you find one, or have a correction to make, please include your insights and opinions in the comments below.
Marshalleq