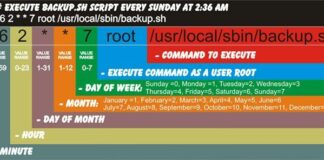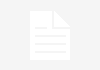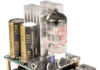How to speed up CrashPlan restore
Problem / Outcome SummaryThis article is an opinion article that will also show you a couple of tricks that should help you speed...
How to set up a proper firewall with IPFire for home...
Problem / Outcome SummaryThis article will show you how to set up a proper firewall with IPFire to protect your home or work...
How to: Create bootable USB stick on Mac from ISO,...
Problem / Outcome SummaryThis article will enable you to convert an iso, dmg or img file to a bootable usb stick or SD Card...
How to set up Crashplan Headless on Ubuntu Linux
Problem / Outcome SummaryThis article will show you how to install Crashplan Headless on Ubuntu Linux(To Learn how to Install Crashplan on...
How to: Plex on Apple TV 3 using Ubuntu Headless and...
This article will enable you to watch media served from any Plex server in your house on from Plex on your Apple TV...
How to install Plex Media Server on Ubuntu Server Headless
This howto will enable you to install the Plex Media Server on Ubuntu Server
For how to install Plex Media Server on another...
How to: Edit Crontab on QNAP and keep the changes after...
Problem / Outcome SummaryThis article will show you how to make changes to crontab on a QNAP NAS and have them kept after...
How to: Create a proper backup process and why you need...
Problem / Outcome SummaryThis article will show you what a traditional backup process is and why you need one
Please see the 'Summary...
DEVONthink – Backups, Databases and Metadata
Problem / Outcome SummaryThis article will help you to understand how DEVONthink backups, databases and metadata are stored on your drives and understand...
Howto: Install Mac OS X in VMWare
This article will show you how to install Mac OS X, inside a VMWare Host, as a virtual operating system.
Please see the...