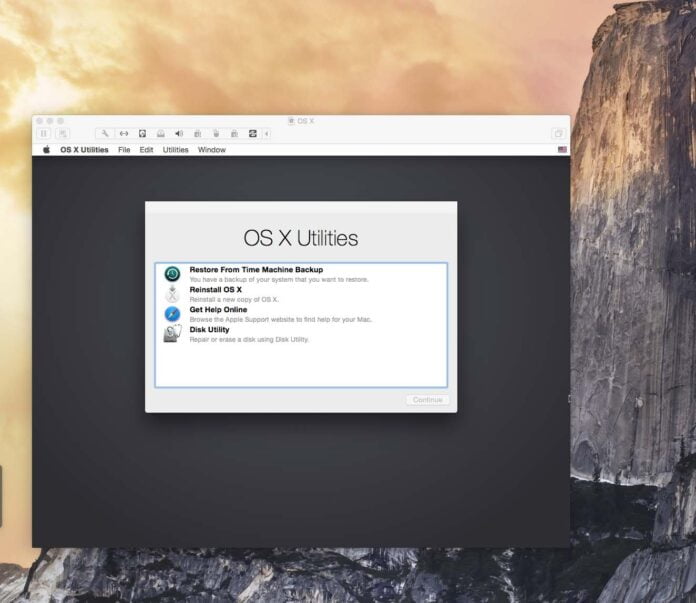- This article will show you how to install Mac OS X, inside a VMWare Host, as a virtual operating system.
- Please see the ‘Summary Overview’ tab below for a high level view of the objectives this ‘howto’ will achieve.
Why might I want to do this?
- To make a Mac OS X environment that is completely separate from your main Mac OS.
- To create a separate test environment for a project, server or just to learn on.
- To run a different operating system that that which is installed
- To run multiple operating systems, simultaneously on a single computer
To be clear, what is VMWare and what is virtualisation?
Simply put, virtualisation is the name given to a virtual representation of something physical. In this instance we’re creating a virtual computer within a physical computer. VMWare is ‘the’ foremost and most mature virtualisation product available, that has provided innovation in this category for well over a decade. Virtualisation is utilised by organisations big and small around the globe, initially for purposes of saving on expensive server hardware (you can run multiple ‘computers’ (virtual guests)) inside a single computer, but it has now expanded to also provide greater flexibility in the areas of data recovery, testing and many more avenues.
Products available
While VMWare is currently the most stable and mature of these platforms, other platforms exist with capabilities on par or similar to VMWare. These include Microsoft Hyper-V, Open Source Xen, Citrix XenServer, Oracle’s VirtualBox and Apple’s Parallels.
The products come in many versions for Desktop or Server based use and differing features to match. The dominant Mac versions are desktop oriented (though you can run servers on them well with tweaks) and include the big three, VMWare Fusion, Apple Parallels and finally the very capable (and free) Oracle Virtualbox. For the extra money Fusion and Parallels offer a tighter integration with your operating system, making it possible to run windows applications almost as though they were a native mac application.
Within a virtual machine, you are not restricted to running a single operating system, as such you can run on your Mac a copy of Mac OS X server, Microsoft Windows 8.1, and a copy of Sabayon Linux, simultaneously. You can share files between each operating system and copy and paste commands to and fro with the greatest of ease.
Please note: If you’re considering getting into virtualisation, the main requirement you have is memory (RAM). Each machine will need to be allocated an amount of memory and you need to have enough so that each machine can operate.
Software Dependencies
- VMWare Fusion or equivalent
- Mac OS X with a recovery partition
Hardware Dependencies
- Any recent Intel based Mac computer
Tools Required
- None
Other Dependencies
- A working internet connection
The below lists the high level summary of steps we’re about to take during this howto.
- Create and configure a VMWare Virtual Machine
- Install Mac OS X
Create and configure a VMWare Virtual Machine
- Open VMware, click Add, new from the top left of the VMWare screen.
- Click More Options.
- Click Install OS X from the recovery partition
- Click Continue
- You will now be prompted for a file name and location to store your VMWare file. Ensure this is somewhere appropriate where you can find it again. Recommendation is to change the default name from OS X 10.10 to something more appropriate. Consider leaving the version number of your OS out of the file name as it’s likely to change with the first update.
- Click OK
- On the next screen you will be presented with the default VM settings and the opportunity to customise them. The main change I’d recommend is to change networking to ‘Bridge’ networking.
- To do this, click customise, click network adapter and click Ethernet or WiFI as appropriate under the bridged networking section. This will make the VMWare Guest perform the same as a separate computer on your network, rather than speak ‘through’ your current computers IP address.
- Click the ‘Show All’ button to go back
- Go back and change any other settings as appropriate.
- When finished, simply close the customisation box and when ready click the Play triangle in the main screen of the virtual machine you just created. This will start the OSX setup process inside your virtual machine window
Install Mac OS X
- Choose, ‘Use English for the main language’ and click the next arrow at the bottom
- On the next screen choose, ‘Reinstall OSX’ to install a fresh copy of OSX from scratch and click ‘Continue’
- Click the ‘Contine button on the next setup screen of the OSX install process
- You will receive a message saying that OSX will check your computers eligibility with Apple. Click Continue.
- Click Agree to agree to the terms of the licence agreement and Agree a second time to agree to ‘reading’ the licence agreement.
- Choose the ‘Macintosh HD’ volume that equals the size of volume you created in the earlier step. Do not choose the ‘Recovery HD’ volume. Click Install
- Enter your Apple ID to download the Recovery from the App Store
- OSX will now proceed to download your current version of OSX to the new virtual machine. This could take hours or minutes depending on the speed of your internet connection.
- Once downloaded, it will automatically start installing the software
- Upon completion, OSX will automatically restart with the normal OSX setup Wizard such as you would have when first turning on a new Mac. You’re done!
Using these steps you have a great platform on which to base a Mac OS X server implementation that you can use to host your own mail, server your own files to others or even host a web site. Because it’s in OS X server it can be moved to any other computer quite easily by simply copying the Virtual machine file, should you get a new Mac or want to pop it up in the cloud. Just be aware that Apple licencing currently states you must be running your virtual machine on Mac Hardware.
For some hints on setting up a Mac OS X email Server, please see our legacy article here. A new and improved version to come in the near future.
As always, I welcome your insights and opinions in the comments section below.
Marshalleq