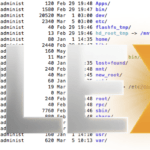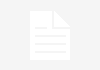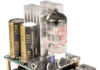Problem / Outcome Summary
- This how to guide will show you how to export your contacts from Mac OS contacts application, then import them into Microsoft Outlook
- Please see the ‘Summary Overview’ tab below for a high level view of the objectives this ‘how to’ will achieve.
This guide applies to:
- Mac OS
- Mac Contacts
- Mac Outlook’s ‘People’
Why might I want to do this?
- Because you are migrating between different contact storage mediums such as cloud to local, local to cloud or cloud1 to cloud2 (such as apple to google).
- Because you need a backup of your local data
- Because you want to share your contacts
- Because you want to export them into a CRM application
Foreword
I came across this question in a forum, so I thought I’d quickly write up a ‘how to’ for it. It’s pretty simple, so please head on over to the next tabs to see what you need and how to get this done.
How are contacts stored?
Contacts are stored in a very basic database format and this is typical across all types of contact applications. If you’ve ever opened up Microsoft Excel or Apple’s numbers or even LibreOffice Calc, you’re basically working with the same thing. All databases can be converted from one format / standard to another, provided you have an application that understands them, or you can put the data in a format so that an application does. That’s exactly what we do here, we put the Mac Contacts data into a format that Outlook uses and leverage that.[/vc_column_text][/vc_tta_section][vc_tta_section title=”Pre-Requisites” tab_id=”1483656936239-1facad3b-9216e50c-cffe810b-c964″][vc_custom_heading text=”Pre-Requisites”]
Html code here! Replace this with any non empty text and that's it.
Software Dependencies
- Mac OS
- Mac Contacts
- Microsoft Office for Mac
Hardware Dependencies
- None
Tools Required
- None
Other Dependencies
- None
Summary Steps
The below lists the high level summary of steps we’re about to take during this howto.
- Export the contacts from Mac Contacts
- Import the contacts into Outlook’s ‘People’
Implementation
Before you begin just a warning, please don’t export your cloud contacts (e.g. google or apple) and import them into another application that is also connected to the same cloud system. If you get that wrong, you will duplicate every contact you have, which will be very annoying, messy and takes a bit of work to clean up.
Export the contacts from Mac Contacts
Open the MAC contacts application on your MAC.
Ensure that you have selected, View, Show Groups
Select (by clicking on) the address book location you want to export (e.g. Google, ‘All on my Mac’ etc) which is in the left hand groups view (it will say ‘All Contacts’ at the top.
Alternatively, you can manually select the contacts you want to export in the main contacts window.
Choose File, export, vcard
Give it any name you like in the dialog box that comes up and be sure to choose a location you can remember such as ‘Documents’.
Click Save.
This saves a local file which will end in extension vcf. By default it calls it the name of one of your contacts and affixes ‘and 24 others’ or similar.
You have now completed the export part of the exercise.
Import the contacts into Outlook’s ‘People’
Make sure outlook is installed on your mac and up to date.
Right click the newly created vcf file and choose open with Microsoft Outlook.
Voilla, magically all your contacts are now in Microsoft outlook.
If this didn’t work for you, check out the extra ideas in the Final Word section.
Final Word
(Note for this I used Outlook 2016, if your version doesn’t work there are a number of alternatives
Instead of opening with Outlook, open with Excel and then save as a csv file. This csv file can then be imported into Outlook.
Alternatively, you could try downloading a demo of Office 2016, then exporting to pst within that version, then open the pst in your current version of outlook. From there you can uninstall office 2016.
Let us know how that works or doesn’t work in the comments below.
After stepping through all of this, you ‘should’ have a working set of permissions. It’s a little bit tricky to get your head around it at first, however with a bit of patience you should get there with success.
If you have any issues or questions, hit me up in the comment section below, or in the forums.
Marshalleq