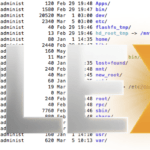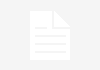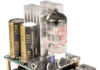Problem / Outcome Summary
- This how to guide will enable you to install Logitech Media Server on Ubuntu Linux
- For how to install Logitech Media Server on Sabayon Linux, click here
Why might I want to do this?
- Because you still have good Logitech Media Server Hardware
- Because QNAP have now announced they will no longer support Logitech Media Server / Squeezebox on QNAP devices
- Because you have a large lossless library that runs better with a full blown Linux implementation than a NAS one
Foreword
To be clear, what is Logitech Media Server?
Logitech Media Server (formerly known as Squeezebox Server) is the software portion of about the only affordable network oriented media solution that exists, even today in 2016. The Squeezebox lineup boasts an astounding collection of hardware and software that is awesome even today which included many impressive features such as true multi-room audio, 24 bit support for about every digital format known today and even now has third party hardware and software options that you can easily build yourself.
However, in an unfathomable move, in August 2012 Logitech saw it in their wisdom to end the line of hardware which had gained such a passionate, capable community AND decided not to listen to that community (see the comments) as well, instead diverting this unwanted attention to their commitment of support. While they have made good on that promise, the failure of their new replacement product line has been embarrassing. This of course has been much to the excitement of their competitors wallets, one of whom today is achieved nearly $US 1 Billion dollars in revenue for 2015, from the very same market Logitech exited. The whole charade has of course upset a lot of people who had invested in the line (like me). Fortunately, there has been so much hardware sold to distributors and such that this product is still relevant today, indeed the hardware can still be purchased easily.
The good news is that the software portion is still current across Mac, Linux and Windows because of Logitech’s strong commitment to open source (the latest version at time of writing is created January 2016). Who knows, perhaps Logitech will finally listen to the undying wishes of the community such as in this golden post written in 2015 here and revive the product line officially. I mean what better way of stealing the market than reviving an existing line of astounding hardware that STILL has such a passionate community screaming for revival in a market segment that has such magnificent staying power. Alternatively with the software being open source, it’s a golden opportunity for a competitor to come along and make a compatible product, gaining a loyal fan base in the process overnight.
As an example of the extent of how current the software still is, in 2016 I purchased a Spotify family plan and was easily able to switch on Spotify support which integrates right through the Logitech Media Server Ecosystem with only a few clicks. Furthermore, thanks to the software being open source and the advent of the $49 Raspberry Pi, you can even build your own audiophile quality Squeezebox receiver very easily. If that is of interest, take a look at using for example the piCorePlayer and a HiFiBerry DAC. These make for a remarkable solution when you add the squeezebox controller (which is a nice little WiFi remote with a colour screen) that let’s you control any receivers or players in the house. Alternatively, there are also great squeezebox remotes available for Android and iPhone such as squeezer.
Hardware
The Logitech Squeezebox line has some of the best hardware around. It has an incredible lineup of devices covering many use cases such as bedroom, kitchen, lounge etc. One of the most awesome pieces of hardware ever made (even against today’s standards – which was so good it was even modified professionally and resold to include even greater audiophile grade hardware) is the Logitech Transporter. While the Transporter definitely tops out on the more expensive side of the line, the rest of their lineup is quite affordable when you compare it to the crazy prices of other networked media players such as the SONOS devices. There are many reviews of the Logitech Transporter online, such as this one.
I couldn’t resist purchasing the Squeezebox Boom, mainly because it’s one of the few devices that has an automatically dimming LCD clock included. The perfect alarm clock for your bedroom and mine still functions 100% 7 years later. Even today, I still drool at the thought of owning a Transporter.
Why is the Squeezebox Lineup so great?
It basically comes down to hardware quality, price, features and a fanatical software community. The software was made open source and as such features and firmware have continued even after Logitech decided to make the hardware end of life. It sounds great, works great, supports about every operating system you can throw at it and also reads and plays about every audio format you can throw at it, including all the high definition lossless audio formats such as FLAC or Apple’s own codecs. You can get hold of a Squeezebox Boom on ebay for about US $120 (sometimes less) which makes it at an extremely cheap solution considering the software is free. It’s amazing that you can actually still buy this hardware, brand new and unopened.
Pre-Requisites
Software Dependencies
- Ubuntu Linux
- Logitech Media Server
Hardware Dependencies
- Any Squeezebox hardware or Raspberry Pi installed with piCorePlayer
- An internet modem / router / switch to connect your Logitech Media Server and Squeezebox Player together
Tools Required
- SSH
- A web browser such as Firefox, Chrome or Safari
Other Dependencies
- A working internet connection for some of the features if desired
High Level Summary Steps
The below lists the high level summary of steps we’re about to take during this howto.
- Download the latest Logitech Media Server from the official download site
- Install Logitech Media Server on Ubuntu
- Configure Logitech Media Server on Ubuntu
- Scan and import your music into Logitech Media Server
Implementation
Download the latest Logitech Media Server from the official download site
There are two versions of Logitech Media Server that are considered ‘current’. There’s the stable version which is 7.8.0 and the nightly version currently at version 7.9.0 and dated March 2017.
For the Stable version 7.8.0
Navigate to the official download section of the slim devices web site downloads.slimdevices.com then navigate to the latest Logitech Media Server version (currently 7.8.0). In that folder either download the file ending in .deb or if on ssh right click by choosing copy link or similar.
Open a console or connect to your headless linux machine using ssh
$ ssh username@192.168.1.x
paste your link after the wget command
$ wget http://downloads.slimdevices.com/LogitechMediaServer_v7.8.0/logitechmediaserver_7.8.0_all.deb
For the nightly version 7.9.0
Navigate to the official download section of the slim devices web site downloads.slimdevices.com then navigate to the section entitled ‘nightly’. Then go to 7.9.0 and either download the file ending in .deb or (if connecting through ssh) right click by choosing copy link or similar.
Open a console or connect to your headless linux machine using ssh
$ ssh username@192.168.1.x
paste your link after the wget command e.g
$ wget http://downloads.slimdevices.com/nightly/7.9/sc/10cf3e4/logitechmediaserver_7.9.0~1452060863_all.deb
Install Logitech Media Server on Ubuntu
sudo dpkg -i logitechmediaserver_7.8.0_all.deb (or 7.9 as appropriate)
Enter your password
Selecting previously unselected package logitechmediaserver.
(Reading database … 60289 files and directories currently installed.)
Preparing to unpack logitechmediaserver_7.8.0_all.deb …
Unpacking logitechmediaserver (7.8.0) …
Setting up logitechmediaserver (7.8.0) …
Adding system user `squeezeboxserver’ (UID 107) …
Adding new user `squeezeboxserver’ (UID 107) with group `nogroup’ …
Not creating home directory `/usr/share/squeezeboxserver’.
Making sure that Logitech Media Server is not running first: No process in pidfile ‘/var/run/logitechmediaserver.pid’ found running; none killed.
Starting Logitech Media Server.
Processing triggers for ureadahead (0.100.0-16) …
ureadahead will be reprofiled on next reboot
Logitech Media Server is now installed
You also need to install the LAME libraries:
sudo apt-get install lame
Configure Logitech Media Server on Ubuntu
Using your favourite Web Browser such as Mozilla Firefox or Internet Explorer, enter in the IP address of your Ubuntu server and the Logitech Media Server Port like this: http://192.168.1.x:9000
You will be presented with a sign in box for your mysqueezebox.com account (and the option to create one if you don’t have one already). Enter in your account or create one as appropriate, then click Next at the bottom right.
You will then be prompted to select where your audio media is. Select it by navigating to the folder using the + signs in the browser window until the folder you want is selected in grey. Click Next again.
Click Finish on the bottom right.
Scan and import your music into Logitech Media Server
Navigate to your playlist folder (if you don’t have one just go back to where the music is stored and create one). Click next when done.
You will then see your logitech Media Server Window, but it will have no music in it. Click settings in the bottom right of the window.
You should have landed at the “Basic Settings’ tab. Click the ‘Rescan’ button at the top right in the Media Folders line. This will initiate the first scan of your media. You can click the ‘Scanning – View Progress’ link at the bottom to check the progress of your scan.
Note under the ‘advanced’ tab, you can click on the drop down list on the left and choose rescan music library. This has the options for when Logitech Media Server will rescan the library to check for new music.
Some of the settings I like to set are:
Player tab, (YourPlayerName)
- Audio:
- Pause at Power off / Resume at Power on
- LAME Quality Level, 0 Highest Quality, very slow
- Display:
- Minimal Brightness 2
- Last FM Scrobbler account settings
I personally also had to change two things to get it to play Apple Lossless. Firstly I had to install faad
$ sudo apt-get install faad
Then in the Advanced, File Type area of the settings application, scroll down until you see the Apple Lossless section and change the FLAC setting to disabled. That essentially turns off the internally compiled decoder and uses the system one you just installed. I was using the latest 7.9 version of Logitech Media Server, so this may in fact be fixed by the time you read this.
That’s it. Have a look around the other tabs, you might be surprised what this software is capable of.
Final Word
Logitech Media Server coupled with a squeezebox device is a powerful audio solution, even though you’d think it might have long disappeared. The allure of one of those new Logitech Squeezebox Transporters certainly continues for me today.
If you’re interested in setting this up as a nice multi-room system, there’s a nice article over at brianlawes.com.
Marshalleq