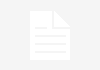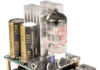Home Blog
Rasperry Pi 5 Specs and Images Leaked from element14?
I'm just posting this here because the irony is, all the leak sites I googled have no contact details and as such I can't...
How to set up a free self hosted email server for...
Outcome SummaryThis ‘How To’ article will show you step by step how to set up and install the Zimbra mail server, arguably the best...
How to set up Taiga with Docker on Ubuntu
What is Taiga?Taiga is an awesome agile team management tool. Think of it as more advanced than Trello, but less advanced than Jira....
Raspberry Pi audio HAT’s (Hardware Attached on Top) – Definitive List
Summary
Back in July 2014, Raspberry Pi announced the then new, Raspberry Pi 2 followed soon after by the announcement of HaTs (Hardware Attached on...
How to check port forwarding is working
Problem-Outcome Summary
This guide applies to:Any router or firewall you may have such as:DLink, Asus, TP Link, Linksys, Synology, Apple, Belkin, Buffalo, Cisco,...
Raspberry Pi Disk Images – Definitive List
This page attempts to list all the Raspberry Pi disk images known to currently exist from around the web, providing direct links to download...
How to set up Roon Audio Bridge on PiCorePlayer with a...
Problem / Outcome SummaryThis how to guide will show you how to set up and install Roon Audio Bridge to make a HiFi...
How to export contacts from Mac Contacts to Outlook
Problem / Outcome SummaryThis how to guide will show you how to export your contacts from Mac OS contacts application, then import them...
Mac OS network transfer speed still broken in Sierra and still...
Problem / Outcome SummaryMAC OS network transfer speed is still broken in OS Sierra and Mojave (Workaround Provided at the bottom). What do...
How to make a hifi squeezebox receiver with Raspberry Pi
SummaryThis how to guide will show you how to set up and install a squeezebox receiver on the Raspberry Pi
Please see the...