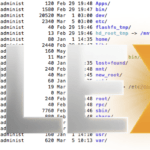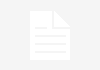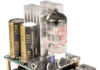Problem / Outcome Summary
- This ‘How To’ article will show you step by step how to set up and install the official Plex Media Player on a Raspberry Pi 2.
- Please see the ‘Summary Overview’ tab below for a high level view of the objectives this ‘How To’ will achieve.
Why might I want to do this?
- Because the Raspberry Pi 2 is about the cheapest media centre hardware available today
- Because the Raspberry Pi 2 is small and compact and uses very little power
- It’s extremely simple to install
- There is no overhead of another full operating system such as Windows or Mac
- Because it works with your standard TV remote out of the box!
Foreword
To be clear, what is a Raspberry Pi 2 and why would I want to put Plex Media Player on it?
Simply put, the Raspbery Pi 2 is a miniature computer designed to be very cheap (approximately $25) but which is capable of running a full Linux operating system (and more recently a special version of Windows). It has great graphics capabilities. More information on the Raspberry Pi 2 can be found here.
Pre-Requisites
Software Dependencies
- Plex Media Player Preview to install on Raspberry Pi 2 (Currently requires Plex Pass)
- A fixed IP address or dynamic DNS
- An installed Plex Media Server
- A Plex account
- A Plex Pass is no longer required to obtain the official version of Plex Media Player
Hardware Dependencies
- A Raspberry Pi 2 / 3
- Micro SD Card (Preferably Class 10)
- A good quality micro USB power supply
- An HDMI cable
- A micro SD card reader OR an adapter to a standard SD card for your computers SD card slot reader
Tools Required
- Windows, Mac OS or Linux to put the Plex software onto the Raspberry Pi 2’s SD Card
Other Dependencies
- A working ethernet network (wireless currently not supported)
Summary Steps
High Level Summary Steps
The below lists the high level summary of steps we’re about to take during this howto.
- Download the Official Plex for Raspberry Pi 2 image
- Install the Plex Raspberry Pi image onto the micro SD card
- Configure Plex on the Raspberry Pi 2
- Tweak the settings
Implementation
Step 1: Download the Official Plex for Raspberry Pi 2 image
At date of writing, you need a Plex Pass to download this software. This usually changes some time after the software is no longer in a preview stage.
- Ensure you have a Plex Pass
- Download your Plex for Raspberry Pi 2 by Navigating to www.plex.tv in your web browser
- Then click:
- The Plex Pass Downloads button
- The Plex Media Player download button
- The ‘Embedded’ tab
- Save this file somewhere on your computer and remember where you put it (it will be called something like PlexMediaPlayer-1.0.3.140-16fa0ecc.RPi2.arm.img.gz
- Extract the img file
- Mac / Linux: gunzip PlexMediaPlayer-1.0.3x
- Windows (try using unrar)
- You will now have a file called something like PlexMediaPlayer-1.03x.img
Step 2: Install the Plex Raspberry Pi image onto your micro SD card
- Mac – Follow our guide on how to copy an image from an img file onto a micro SD card here
- Linux – dd if=/yourimagefile.img of=/dev/sdx
- Windows – Use Image writer here
- Once complete, put the Micro SD card into the Raspberry Pi 2 and switch it on (make sure it has a keyboard, mouse, HDMI and network cable plugged in first)
Step 3: Configure Plex on the Raspberry Pi 2
The first thing that should happen is you should see some linux commands come up on the screen. These commands are resizing the image you just extacted to your Micro SD card, so that it fits on the card properly, then it will reboot.
You will then be presented with the Plex Media Player Preview screen
Next you’ll get the familiar request to log into the plex.tv/link page in order to connect your Plex Media Player to your Plex Media Server.
- Navigate to www.plex.tv/link on a separate computer’s web browser
- Enter the code you see on the Plex for Raspberry Pi 2 screen into the link screen in your web browser
- Press the link button
- You should now see your Plex on Raspberry Pi 2 come to life and you can start using it!
Step 4: Tweak the settings
Essentially you’re now all done, but there are some optional tweaks I recommend
- From the account menu on the top right of the Raspberry Pi 2, select the Settings option, then choose:
- Video, Local Quality 8Mbps, 1080p – This can take some load off the Raspberry Pi for large files)
- Video, Sync Mode, Display (resample Audio) – This makes the video’s play really smooth in most cases, although sometimes there is a few seconds of jitter at the beginning, but it’s totally worth it.
- Audio, Device Type (Can be set to Basic, Optical or HDMI). Note there is an advanced settings area to give you control over Dolby Digital AC3 and DTS. Also Channels can be set to 5.1 or 7.1. There is even an option to use an external DAC (Digital Audio Converter) if you have one via USB.
Bugs / Things to be fixed
- If you choose sign out from the top right of the screen, it actually disconnects you from the server requiring you to enter the pin again. In my opinion this should be renamed something else. To sign out like it says, just keep pressing escape where you’ll have four options, “Relaunch, Power Off, Reboot and Cancel”
- On this build version I could not get the headphone socket to work, HDMI works well though
- On this build version, the aspect ratio does not correctly get set resulting in a very stretched full screen for some content.
**Update** As at February 2nd a new version is out. Initial testing seems to indicate the most painful issue is resolved (aspect ratio). This will now replace my playstation 3 Plex media player as it is faster, smoother, more responsive and a whole lot less hassle than that platform currently is. Who knew a tiny little ARM processor would work better than the grunt behind the PlayStation. According to the developers, the relationship with Sony is not as great as it could be and as such they have less capability than the likes of Netflix do, when it comes to optimising code to play nice. Kudos to the Plex crew for making the Raspberry Pi 2 such a pleasure to use.[/vc_column_text][/vc_tta_section][vc_tta_section title=”Final Word” tab_id=”1483657035357-36e2d8d1-b325e50c-cffed7bf-c752″][vc_custom_heading text=”Final Word”]
Html code here! Replace this with any non empty text and that's it.
The performance is much, much better than the RasPlex I have tried, possibly because it’s based on the amazing OpenElec, a really great little embedded distribution.
And of course, I just love these media centre’s that make use of HDMI-CEC. – (that’s the technology that makes your TV remote control the Media Centre through the HDMI cable). It makes things super easy and awesome to control.
Official Plex on Raspberry Pi 2 is definitely a solution worthy of keeping under your television set.
Enjoy
Marshalleq