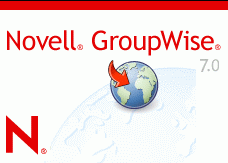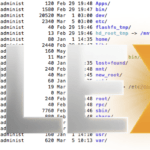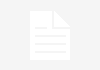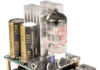Howto: Groupwise – SuSE Linux Enterprise 9 (SLES9)
**This is a legacy article which does not meet some of our quality standards. While it may contain useful information, is retained here for legacy reasons only.**
I’m posting this here incase it is of use to someone. I’ll try to hone it a bit once I actually do another install, if that happens but it should provide some good information for anyone having to do this task. I would welcome feedback as groupwise can be a bit of a black art at time even though it’s underlining mail system is quite simple. This particular guide was written during a specific install so it may not apply to you. This install was VMWare based and ext3 was used as a filesytem. I’ll tidy it up as time permits but for now at least it’s online 🙂
This article was written for Groupwise 7, but may apply to later versions.
Ensure ConsoleOne 1.3.6 is installed
I got revision ‘f’ from http://download.novell.com/Download?buildid=brBWU2uxSiM~ but revision ‘d’ is on the groupwise cd under consoleone directory
untar it into your root home directory (tar -zxvf c1xxxxx)
cd Linux
./c1-install
choose 1 for english
choose 8 for all Snapins, you might not need to but I didn’t know ;} most of them actually came up and said they were already installed)
Install Groupwise
Use the Groupwise Retail CD only!!! The demo one you download cannot be used in a production system
run install.sh from the root of the cd via command prompt
cd /media/dvd
./install
Choose English <OK>
Click Create or update a Groupwise system
Click <NEXT>
Click I accept <NEXT>
Accept default software distribution directory /opt/novell/groupwise/software <NEXT>
Click Select All <NEXT> as some of these are needed by the admin tool
Sit back and wait til it’s all copied.
Click <NEXT> when copying is complete
Choose Create new groupwise system <NEXT>
Click <RUN> to start ConsoleOne
Accept /mnt as the linux mount directory <OK>
Click <OK> again.
Authenticate to edirectory
If ConsoleOne does not start, you can start it with the following command , (make a shortcut)
./usr/ConsoleOne/bin/ConsoleOne
Click on the NDS icon in the ConsoleOne left window pane
Click File / Authenticate
Login as per normal to e-directory eg admin / password / tree /context <LOGIN>
Create New Groupwise System
Click Tools, Groupwise Utilities, New System from the ConsoleOne pulldown menus
Click <NEXT>
Accept the default Software Distribution Directory (SDD) as enterered before <NEXT>
Accept the default tree originally created in edirectory <NEXT>
Click the checkbox ‘Extend eDirectory schema’ <NEXT>
Enter your system name eg Gwxxxxx <NEXT>
Enter your Groupwise Domain Name eg dom1 <NEXT>
Specify your domain directory for your groupwise mail database, should be a subfolder of a parent directory eg /mail/groupwise/dom1 <NEXT>
Choose your edirectory domain context eg groupwise.domain.tree (I first created a groupwise folder under the exisiting edirectory domain with iManager (do this by web browsing to the server) <NEXT>
Choose Domain Language US <NEXT>
Choose your time Zone <NEXT>
Enter in your post office name (cannot be changed later) eg po1 <NEXT>
Choose the postoffice directory (as before under a sub directory) eg, /mail/groupwise/po1 <NEXT>
Choose your postoffice eDirectory context as before eg groupwise.domain.tree <NEXT>
Choose your postoffice language (English US) <NEXT>
And the post office time zone <NEXT>
Accept TVP/IP link for the post office Link Screen <NEXT>
Enter the IP of the server the post office agents are installed on eg 192.168.1.10 leave ports as default <NEXT>
Same again for the MTA network address <NEXT>
add the admin or any other user to the post office accounts section, apparently you have to select one <NEXT>
Click <NEXT> to start the creation of the groupwise system
Check the final summary on the summary screen and choose <NEXT> if all is as expected
Click <NEXT> to continue
Click <NEXT> to begin agent software installation
Click <NEXT> ton install MTA and POA
Ensure the Launch Groupwise agents option is on (ticked red) <EXIT>
You now have a very basic system with no internet connectivity.
Internet Agent
Disable any other smtp servers on the box
eg chkconfig postfix off
Certificate Export
First export the LDAP’s root certificate to be used later
Ensure you are authenticated to edirectory in ConsoleOne
Left click on your domain, Right click on the SSL Certificate IP in the right pane, then click properties
Choose the certificates tab, click Export
Note the file name and export the TrustedRootCert.der file to /root
Click Cancel
Install Agent
Again run the install script from a shell on the retail CD
./media/dvd/install
Choose English <OK>
Click ‘Install Products’
Click Groupwise Internet Agent
Click Install Internet Agent (FYI this needs to be on the same box as a domain to work properly) <OK>
Click Configure Internet Agent
Choose <NEXT> to start the configuration
Configure Agent
Accept the licence agreement <NEXT>
Enter in the IP address of the server you are installing GWIA on.
Enter the DNS name of the local server eg bob.somedomain.com
Change the MTP port to be 7102 <NEXT>
Send outbound mail directly <NEXT>
Enter in the host portion of the domain name eg bob.somedomain.com <NEXT>
Specify the groupwise domain directory eg /mail/groupwise/dom1/ <NEXT>
Enter in the LDAP address so the GWIA can authenticate to edirectory (local IP address eg 192.168.1.10)
Click Use SSL certificate File, browse to previously created file in /root
Click <NEXT>
Accept object name of GWIA
enter domain name and context eg cn=dom1,ou=groupwise,o=domain (use commas as LDAP requires it)
Ensure Launch Internet agent on startup is selected <EXIT>
In ConsoleOne choose Tools, Groupwise System Operations, Internet Addressing
Create any valid email domains here such as what you entered in the somedomain field before, adjust the allowed address formats as you wish. <OK> <YES> to update any effected users.
Groupwise Web Access
From the normal install screen on the retail disc choose install products
Choose Groupwise Webaccess
Choose install web access Agent <OK>
Choose Install Web Access Application <OK>
Choose Configure Web Access Agent <NEXT>
Accept the licence <NEXT>
Enter in the local IP address <NEXT>
Enter in the domain directory path eg /mail/groupwise/dom1
Name the Web Access Agent subdirectory eg webac70a <NEXT>
enter the local LDAP IP address, change the domain and choose ssl and the root certfile as above. <NEXT>
Enter the context of the gateway object eg cn=dom1,ou=groupwise,o=domain <NEXT>
Ensure Launch Web Access Agent is clicked on <EXIT>
Choose configure web access application <NEXT>
Accept the licence agreement <NEXT>
Browse to the path of the webaccess agents gateway directory eg /mail/groupwise/dom1/wpgate/webac70a <NEXT>
Accept the default path to the apache and Tomcat root directories <NEXT>
Enter the local ldap server ip, domain, password and use ssl as above. <NEXT>
specify context as above (ou=groupwise,o=domain) <NEXT>
<EXIT>
Other random notes
The Groupwise Monitor can be installed in the same way as the above agents.
It would be a good time to restart the box to get everything in order.
Don’t forget to upgrade to SP1
If you upgrade using rug SP1 will be needed due to a change in glibc
if e-directory or console one won’t start you could try ln -s /var/opt/novell/nici /var/novell/nici
then /etc/init.d/ndsd start. This also happens after a rug update.
It is likely you will also need to re-configure all your agents after a service pack install. Basically follow all the above tips for the configure option only again.
To test receiving email use a pop3 client and send via’s it’s smtp to the local server to a local account
To test sending mail log into the local account and send to a valid one. This way you don’t need to re-route your companies email for testing purposes! Also ensure you have the name of the account set in consoleone otherwise most mail servers will reject your mail, (by default the admin account seems to leave this info out).