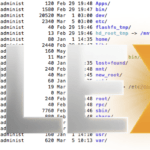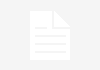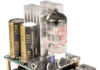- This article will enable you to match and calibrate your monitor’s colour to other colour profiled devices such as printers and projectors.
- Please see the ‘Summary Overview’ tab below for a high level view of the objectives this ‘howto’ will achieve.
Why might I want to do this?
- To ensure consistent colour across multiple devices.
- To ensure printed photo’s look the same as on screen
- To prevent photo’s from being too dark or too bright
- To create colour consistency when working with Video
- To ensure colour is displayed as intended when watching movies on a projector or TV
To be clear, what does colour calibration do?
Simply put, colour calibration is a way of ensuring consistency of colour (and brightness to a certain extent) across multiple devices. This is absolutely mandatory if you’re working on photo’s professionally, but also is a very nice to have if you have a big projector or fancy TV and enjoy watching movies.
You want to automate this process if you have a public facing web site that you wish to utilise SSL, or if you have many users that will connect to the NAS from the internet. Do note however, that a certificate is not necessary to do the actual encryption of your traffic, however, without a paid certificate, each user will either have to accept a security warning prompt upon initial setup or upon visiting your web site, or alternatively manually add a certificate that you provide in the form of a file. For this reason, it is usually much easier to use a paid certificate authority.
Colour Calibration Products
There are many colour calibration methods and products out there. Without a doubt the two main brands are X-Rite and Datacolor. You’ll note from their product pages that there are many things that need to be calibrated if you want total control over consistent colour. For this article though, we’re focusing entirely on calibration of the screen. If you’d like a quick and dirty recommendation for which product to buy, I’d buy either the X-Rite i1 Display Pro or the Spyder 5 Elite. My preference, is for the X-Rite brand as they seem to do their updates more on the software side (meaning your hardware investment lasts longer) whereas Spyder seem to keep upgrading their hardware meaning your product is outdated quicker. I actually Own the X-Rite ColorMunki Photo, which is now a very very old unit (over 6 years old), but as a testament to X-Rite and to my amazement, X-Rite continue to update the drivers for each new version of Mac-OS that comes out.
Please note: The above products come with their own software for Windows and Mac OS. If you’re using Linux (or an unsupported version of Windows or Mac OS), please take a look at DisplayCAL and also check the hardware compatibility list for this software before buying here.
Software Dependencies
- ColorMunki, Spyder or DisplaycalGUI
- Windows, Mac OS or Linux
Hardware Dependencies
- Compatible Colour Calibration Unit
- Computer display or equivalent
Tools Required
- None
Other Dependencies
- Supported Operating System
The below lists the high level summary of steps we’re about to take during this howto.
- Run the calibration application
- Calibrate your hardware (X-Rite method)
- Calibrate the colour of your screen)
- Check the result
- Save the Colour Profile
Start the calibration Application
In this case, I’m using X-Rite software as I have a ColorMunki Photo.

On your Mac, go to, Applications in the finder, Open the ColorMunki Photo folder, then open the ColorMunki Photo app. You will be presented with a screen similar to the image on the right.
- Click on the ‘Profile My Display’ Button
- Click the LCD option on the next screen (assuming that’s what you have)
- Most people will want to click the ‘Easy’ option, however I normally click the ‘advanced’ option so I can get more control.
- Leave the White Point at D65 for almost every scenario
- I normally set the ‘White Luminance’ value to 140 cd/m2 however you CAN let the colormunki set this for you by choosing the option to let ColorMunki automatically set your luminance level. The reason I set this manually as it never seems to quite work as I expect, but go right ahead and choose it if you like as you CAN create multiple display profiles for your computer and jump around between them as you see fit.
It is actually recommended to create a seperate profile for seperate scenarios – in particular a daytime / bright light profile and a night time profile due to the difference in surrounding light colours and brightness.
- Click next
- On the Colormunki, turn the dial to the calibration position as per the on screen instructions and press the calibrate button either on the screen or on the actual ColorMunki itself
- If you chose the ambient light option, you will be prompted to turn the dial to the ambient light measurement position as per on screen instructions. Note you will need to place the ColorMunki in front of your monitor and outside of it’s case to get an accurate reading.
- Click the Measure button, you will be advised your rooms current ‘lux’ level and the luminance colormunki will set your monitor to
- Click Next
- If you didn’t choose to measure ambient light, your next step starts here
- Move the ColorMunki Dial to the measurement position as per on screen instructions and put it back in the colormunki case if you have removed it and click next
- You will be prompted with a window explaining where to place the ColorMunki. You will need to now hang your ColorMunki over the monitor and ensure the slider door underneath the ColorMunki is opened. Also please ensure there is no gap between the colormunki and the screen. If you there is a gap, your result may be tainted by other colours in the room.
- Once positioned, click Next.
- The colormunki will now profile your display starting first with brightness calibration. You screen will first flash a number of grey’s and then a number of basic colours in order to ascertain it’s brightness. You will then be prompted to adjust your display’s brightness as close as possible with the screens brightness control. Click Next, when the onscreen instructions say that you’ve chosen the correct brightness. If you can’t get your display bright or dark enough, the colormunki will adjust that in software later on. Click Next.
- Now your display will calibrate it’s colour. It’ll take about 5 minutes, after which you’ll be presented with a default Profile name to save as. My recommendation is you name this as something that is relevant to your profiling conditions, e.g. Dell Monitor Profile Daytime-Bright. Click Save
- You’ll see as soon as it’s saved the colour changes. You might think that it looks horrible at first, but wait until one of the next screens before making that decision.
- It’s a good idea to reprofile the screen every few weeks, if you like you can tick on the option for ColorMunki to remind you. Click Next.
- On the next screen you’ll see a before and After comparison. This is where you can choose if you like the changes or not. Look at the skin tones and ask yourself which looks the most natural. If neither one looks good, repeat the process, (it’s possible something went wrong) and often a second attempt will resolve it. Click Next and you’re done!
I’ve been profiling my display for a few years now and one thing I can say is that whenever I think I don’t need to do it, I discover I actually do. I ran through a profile during writing this article and realised I hadn’t done it since I moved my office into a new room. Since the room is very bright I turned on the automatic ambience setting and profiled that way. The result was that I needed to turn my monitor on about double the brightness. I also noted at the end, my previous profile (which was a calibrated one) was very pink. Ironically I didn’t think there would be too much difference in the colour quality since I’d profiled it ‘not that long’ ago. But I was very clearly wrong. This shows there is a lot of value in doing this regularly.
As always, I welcome your insights and opinions in the comments section below.
Marshalleq